

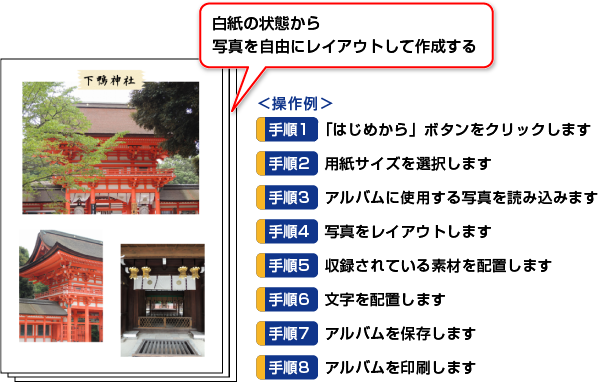
「らくらく印刷写真アルバム作成5」を起動すると、メニュー画面(下図)が表示されます。
「らくらく印刷写真アルバム作成5」ボタンをクリックします。
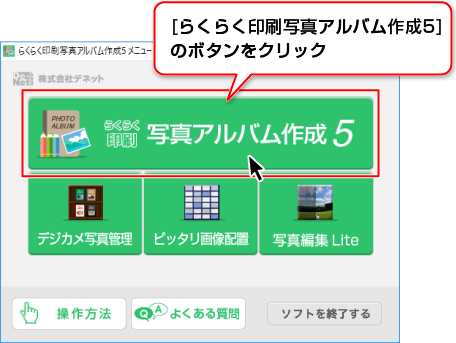
アルバム作成のメニュー画面が表示されますので「アルバム作成」ボタンをクリックします。
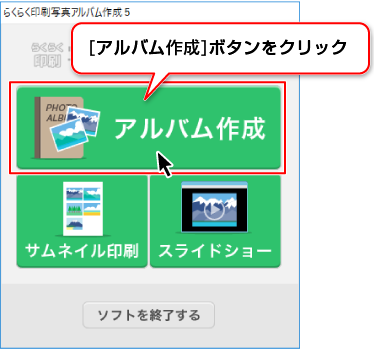
次に「はじめから」ボタンをクリックします。
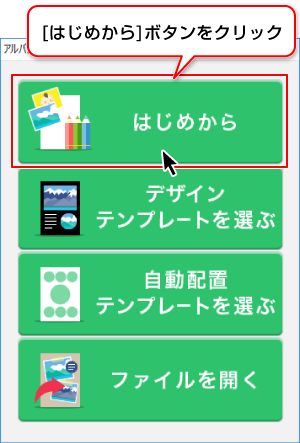
①用紙のサイズと用紙の向きを選択します。
②「次へ進む」ボタンをクリックします。
※ボタンにない用紙サイズで作成する場合は、
「自分でサイズを設定する」ボタンをクリックして用紙サイズを設定してください。
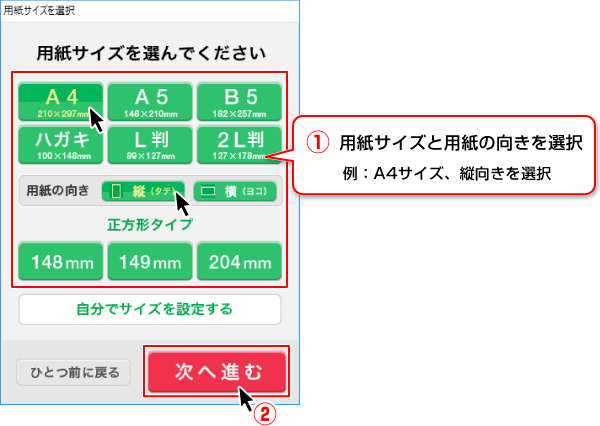
「フォルダー」や付属ソフト「デジカメ写真管理」で管理しているフォトブックを指定して
編集画面の写真一覧(下図)に写真を読み込むことができます。
(読込可能な画像形式:BMP / JPG / PMG /EMF)
写真一覧に読み込んだ写真は、同じ画面上にある編集エリアにドラッグ&ドロップで配置できるので、操作性が向上します。
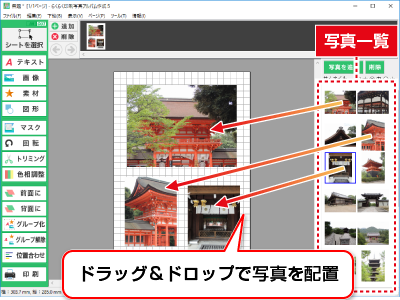
ここでは、例として「フォルダー」を選択します。
いろんな保存場所から写真を取り込みたい場合などは、「写真を選択しない」を選択して
各保存場所から、ドラッグ&ドロップで配置してください。
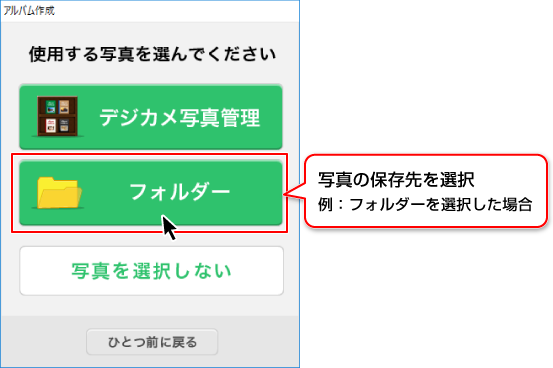
![]()
<例:フォルダーを選択した場合>
「開く」画面が表示されます。
写真を保存しているフォルダーの場所を指定して表示します。
①取り込む写真を選択します。
フォルダー内の全ての写真を追加したい場合は、キーボードの[Ctrl]+[A]キーを押すと、
全てのファイルが選択状態になります。
また、キーボードの[Ctrl]キーを押しながら写真をクリックすると、複数のファイルを
選択できます。
②開くボタンをクリックします。
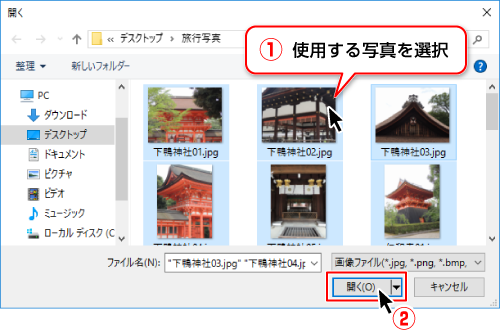
メイン画面が表示されます。
右側の写真一覧には、「手順3」で読み込んだ写真が表示されています。
写真一覧から、用紙に配置したい写真を選択します。
ドラッグ&ドロップ(左クリックしたまま編集エリアへ移動してマウスを離す)と、
その位置に写真が配置されます。
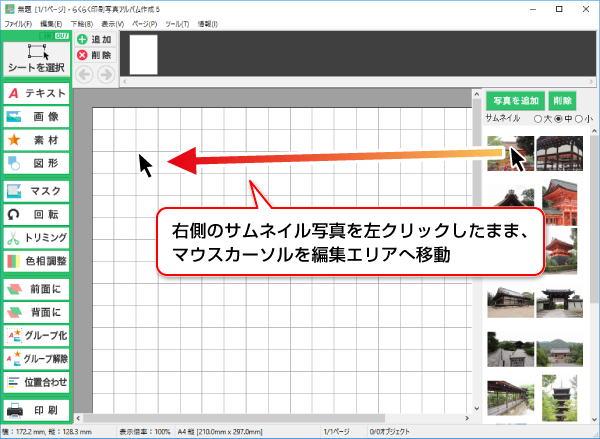
![]()
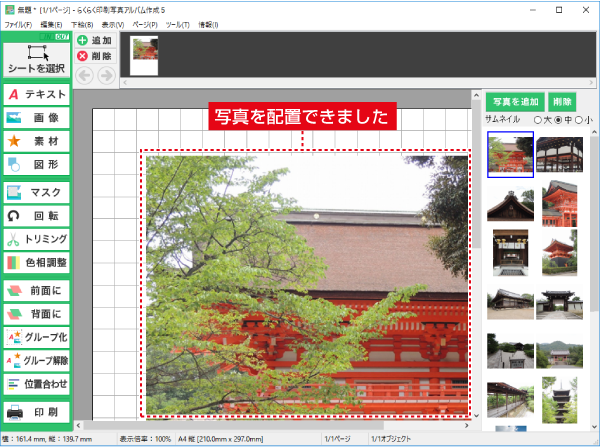
配置した写真が大きく表示された場合は、「表示倍率」をクリックするとメニューが表示されますので、作業しやすいように画面の表示倍率を変更してください。
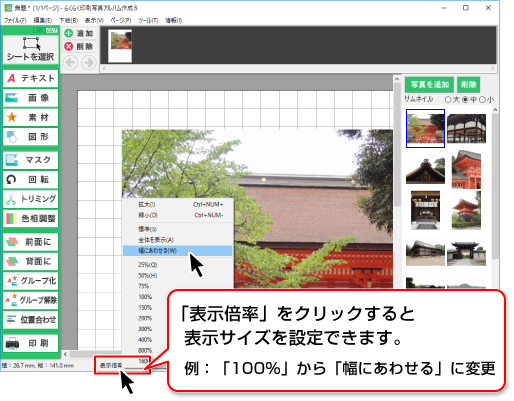
写真のサイズと位置を調整します。
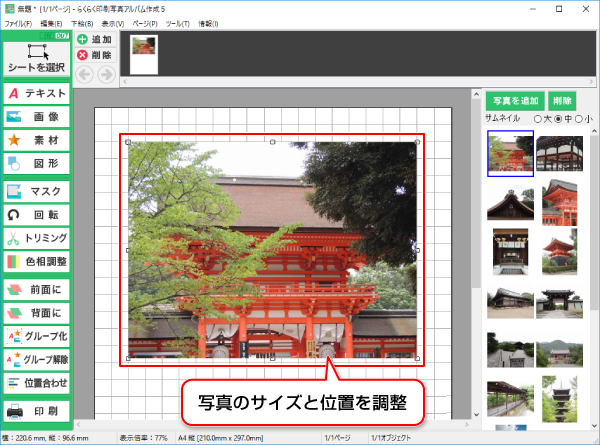

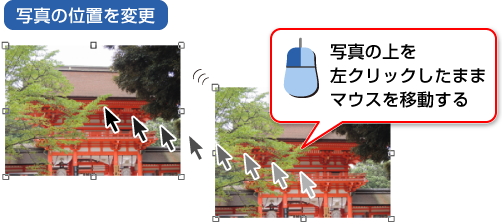
![]()
同様に、ドラッグ&ドロップで写真を配置していきます。
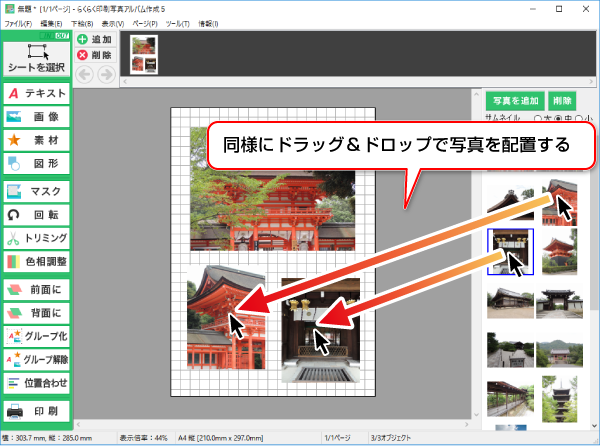
①![]() ボタンをクリックすると、画像シートが作成されます。
ボタンをクリックすると、画像シートが作成されます。
②画像シートをダブルクリックして、画像を読み込みます。
読込可能な画像形式は、BMP / JPG / PMG /EMFです。
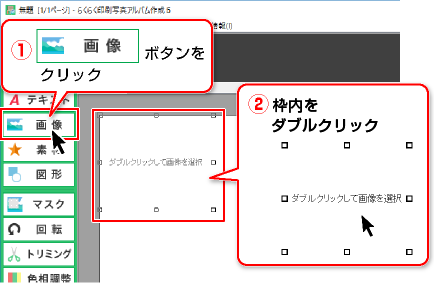
[手順1~4(用紙設定/写真の読み込み・配置)] [手順5~6(素材の配置/文字の配置)] [手順7~8(保存/印刷)]
COPYRIGHT © DE-NET CORPORATION. ALL RIGHTS RESERVED.